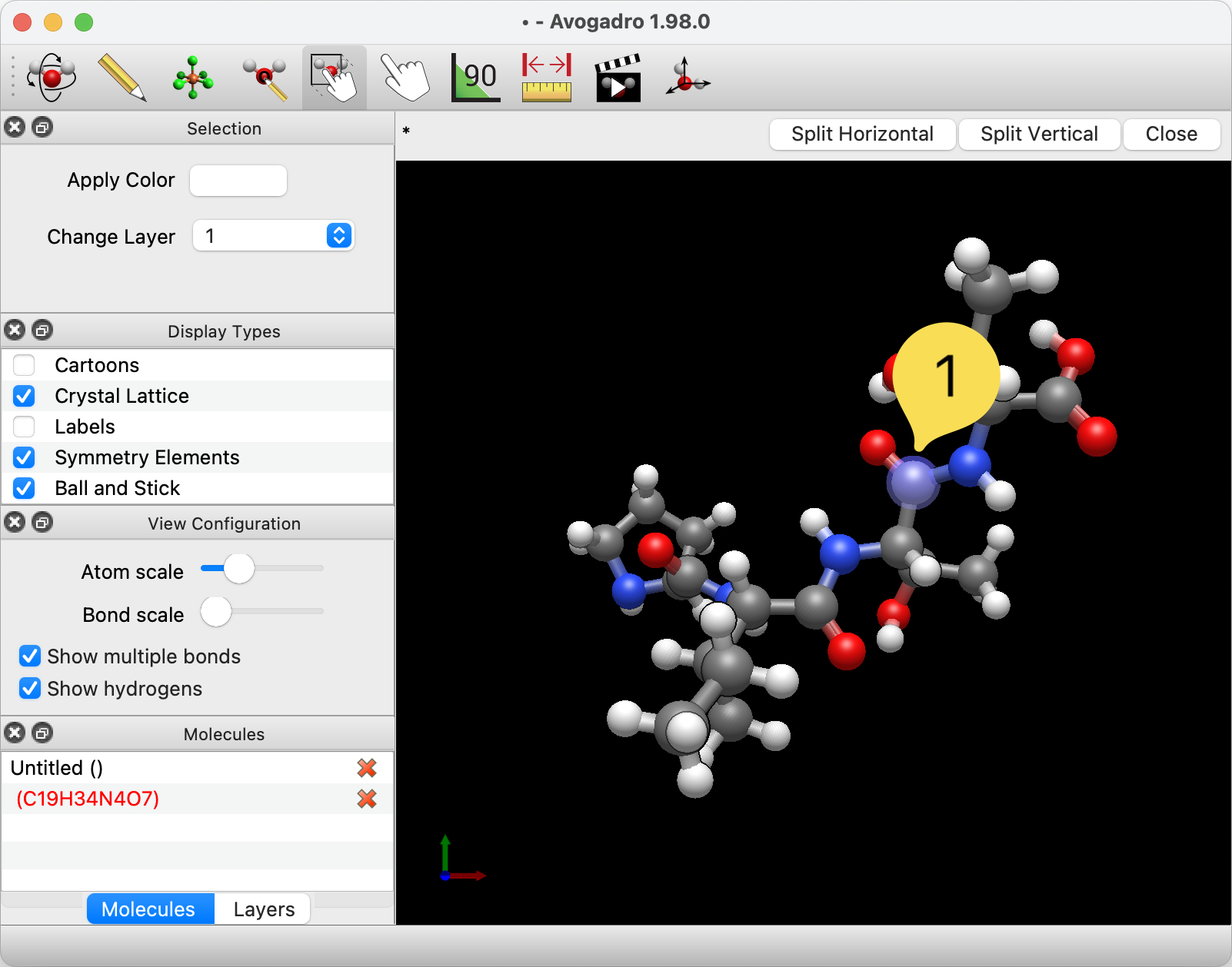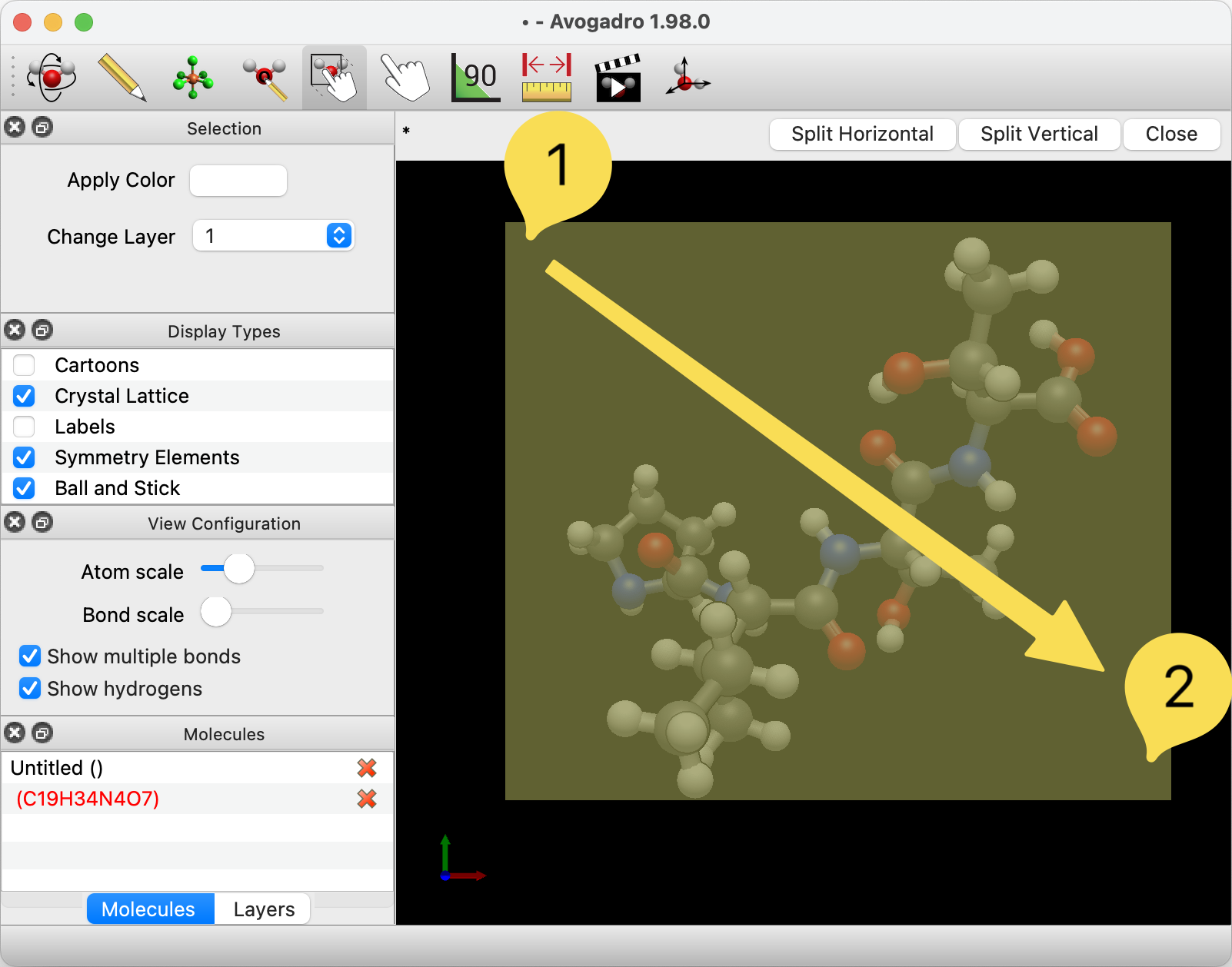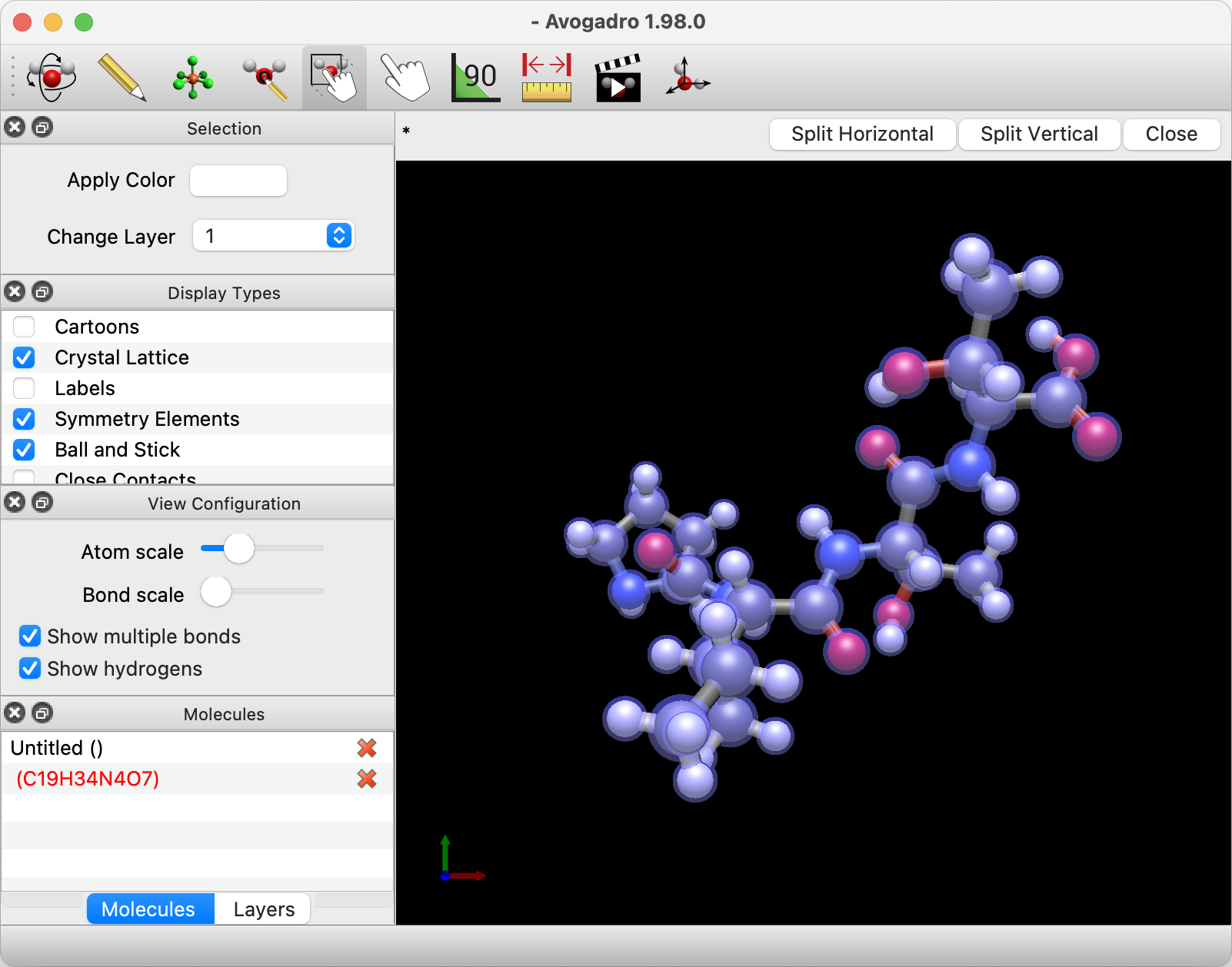Selection Tool#
Keyboard shortcut: Ctrl+4
The Selection Tool is used to select atoms with the mouse, either by individually picking them out or using a marquee selection box.
Tip
Further useful selection functionality is available in the Select menu.
Basic usage#
Left-click on an individual atom to select it.
Left-click and drag to select multiple atoms by drawing a marquee selection box that covers the desired selection.
Double-left-click on an atom to instantly select all connected atoms. “Connected” atoms are any that can be traced to the clicked atom through bonds, including over multiple bonds i.e. the whole molecule.
Tip
Use Select ⇒ Enlarge Selection to increase the selection from an atom to only its immediate neighbors rather than the whole molecule.
Holding Shift or Ctrl while doing the above actions modifies their behaviour.
The effects of the modifier keys are best summarized in the table below:
with no modifier |
with Shift |
with Ctrl |
|
|---|---|---|---|
general effect |
select |
add |
toggle/invert |
click |
Atom is selected. |
Atom is added to selection. |
Atom is toggled between selected and unselected. |
click and drag |
All atoms within box are selected. |
All atoms within box are added to selection. |
Unselected atoms within box are selected, but selected atoms are deselected. |
double-click |
Whole molecule is selected. |
Whole molecule is added to selection. |
Unselected atoms within the molecule are selected, but selected atoms are deselected. |
effect on other atoms |
Other atoms are deselected. |
All previously selected atoms remain selected. |
Other atoms remain as they were. |
Note that while Ctrl and double-left-click inverts the selection, this only affects connected atoms, whereas when Select ⇒ Invert Selection is used, the inversion applies to all atoms.
Select all atoms using the keyboard shortcut Ctrl+A.
Clear the selection by right-clicking in an empty part of the view pane or using the keyboard shortcut Ctrl+Shift+A.
Tip
The keyboard shortcuts for select/deselect all are always available, not only when the Selection Tool is the currently selected tool.
Warning
A known bug means that right-clicking to clear the selection does not work on some systems. A triple-left-click on empty space or a left-click on any currently selected atom should do the trick instead.
Pane options#
- Apply Color
Pick a color and apply it to the currently selected atoms.
Clicking the colored rectangle will open a color picker. After choosing a color, click
OKto apply it.- Change Layer
Move the selected atoms to a different layer.
Putting parts of a molecule, or members of an ensemble, into different layers allows different visual settings to be applied to different elements within the same “Molecule” (what Avogadro calls a file).
See Layers for more information on how to use them.